In this tutorial, we will explain how you can set auto-forwarding for daily contract notes in MProfit.
This feature allows MProfit to automatically capture and store daily contract notes you receive from your email. Here's how:
Step 1: Login to your MProfit account and click the Import tab.
Step 2: Now, click on Tools.
Step 3: Then click on Authorised Email Senders.
Step 4: To add an email address for receiving daily contract notes, click on Add Email and type the email address if it's different from the default email.
Step 5: Enter the Email address.
Then, enter the Confirmation Email.
Step 6: Now, click Save.
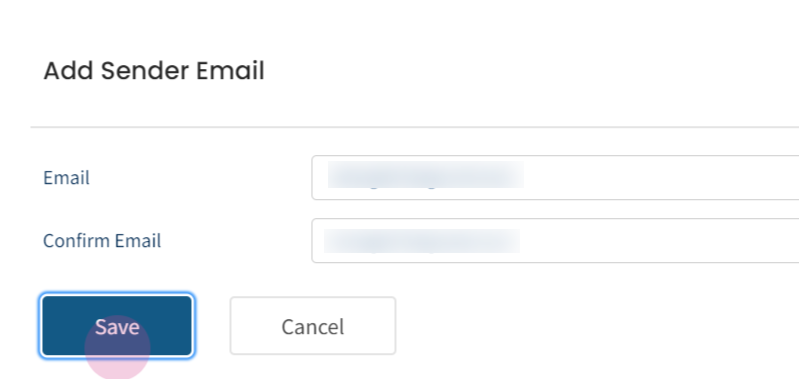
Step 7: Then click Back to Import.
Step 8: Now, select the daily contract note template for your broker.
Step 9: Then select Set up Auto-import.
Step 10: Select Gmail from the options.
Step 11: Copy the link in blue.
Step 12: After copying the link navigate to your Gmail and click on Settings.
Step 13: Then click on See all settings.
Step 14: Select Forwarding and POP/IMAP.
Step 15: Click on Add a forwarding address.
Step 16: Now, you have to paste the link you copied earlier.
Then click Next.
Step 17: Now you need to click on Proceed and Okay.
Step 18: After clicking Okay, check your inbox for an email from MProfit to confirm.
Step 19: Click on the Gmail Confirmation Link.
Step 20: Now click on Confirm.
Step 21: After confirming, navigate to your Gmail and click on Settings again.
Step 22: Click on See all Settings.
Step 23: Then click on Forwarding and POP/IMAP.
Step 24: Now we need to create a filter in the inbox, so that only the contract note is received in MProfit and not any personal emails.
Click on Inbox.
Step 25: In the search field, enter the contract note's subject line.
Step 26: Now, open any email that you have received from your broker.
Step 27: Copy the subject of the email and then click on more.
Step 28: Select Filter messages like this from the list.
Step 29: Paste the subject line on the Subject field.
Now, ensure to select the Has attachment option and then click on Create filter.
Step 30: To proceed, select the checkbox to Forward it to.
Step 31: Select the email template ID from the drop-down list.
Step 32: And finally, click Create filter.
After clicking on Create Filter, any contract notes received in your email from your broker will be automatically transferred to MProfit.
This is how you can seamlessly set auto-forwarding for daily contract notes in MProfit!
Was this article helpful?
That’s Great!
Thank you for your feedback
Sorry! We couldn't be helpful
Thank you for your feedback
Feedback sent
We appreciate your effort and will try to fix the article






























